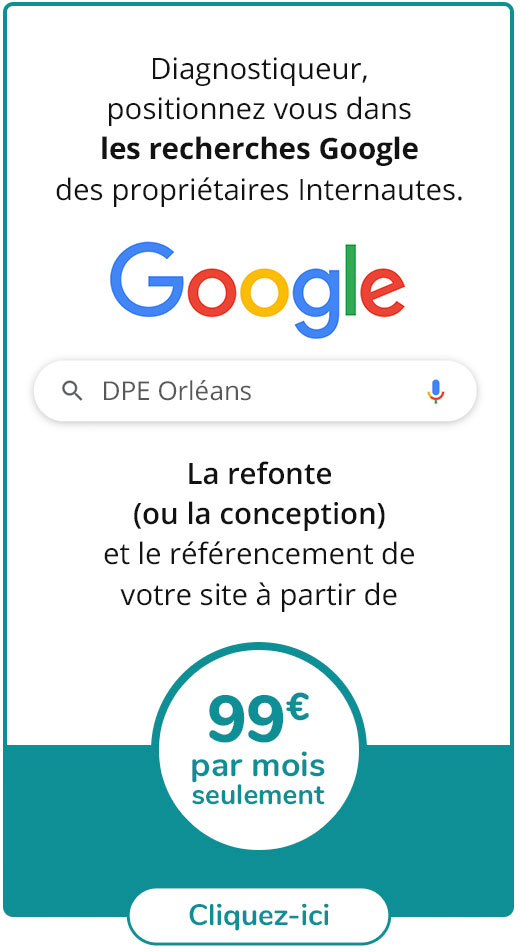Nos actualités
Publipostage diagnostic immobilier
 A quand remonte votre dernière campagne de publipostage à destination des agences, notaires, architectes, huissiers, avocats ou syndic ?
A quand remonte votre dernière campagne de publipostage à destination des agences, notaires, architectes, huissiers, avocats ou syndic ?
Comment réaliser un publipostage avec Word et Excel ? Explications en deux parties : la première vous expliquera comment procéder pour la lettre générique, et la deuxième comment procéder pour les enveloppes.
Tout d’abord, vous devez réaliser une base de données Excel (en .csv) avec les informations postales comme ceci :
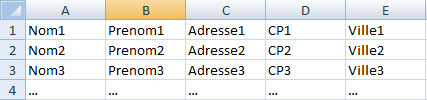
Nulle peine pour retrouver les informations utiles à votre base de données avec Internet, rendez-vous sur les PagesJaunes et tous ces autres sites qui listent les adresses postales de vos futurs donneurs d'ordres (chambre de Notaires, annuaires artisants etc..)
Ouvrez Word, si ce n’est déjà fait : rédigez votre lettre en laissant des blancs aux endroits génériques de la lettre comme le nom du destinataire et son adresse par exemple. Ensuite, cliquez sur l’onglet " Publipostage ", puis sur le bouton " Démarrer la fusion et le publipostage ", et sur " Lettre ".
Il faut maintenant choisir votre liste Excel avec les informations postales pour l’associer à votre document Word. Pour ce faire, cliquez sur " Sélection des destinataires ", puis sur " utilisez la liste existante ".
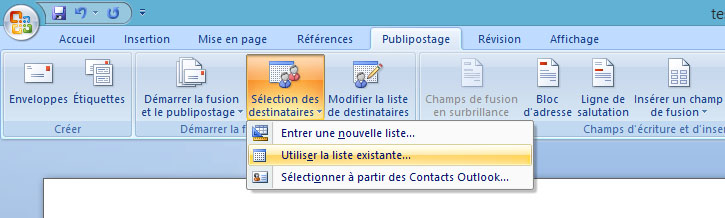
Une fenêtre d’exploration Windows s’ouvre alors, choisissez votre fichier .csv Excel.
Ensuite vous pouvez ajouter les champs que vous voulez grâce au bouton " insérer un champs de fusion ". Par exemple le nom du destinataire au début de la lettre, son adresse en haut à droite, etc…
Cochez le bouton " Aperçu des résultats ".
Pour finir, cliquez sur " Terminer et fusionner " puis sur " imprimer les documents ". Cochez " Tous " puis cliquez sur " OK " pour envoyer les impressions. Si vous avez bien suivi toutes les étapes, chaque lettre devrait être personnalisée avec les informations qui lui correspondent.
Il faut d’abord vérifier que l’imprimante est correctement configurée pour l’impression d’enveloppes. Toujours dans l’onglet " Publipostage ", dans la case " Créer ", cliquez sur " Enveloppes ". Allez dans " options… ", puis sélectionnez votre taille d’enveloppe souhaitée dans " Taille d’enveloppe : ". Cliquez ensuite sur l’onglet " options d’impression " et configurez les options comme ceci :
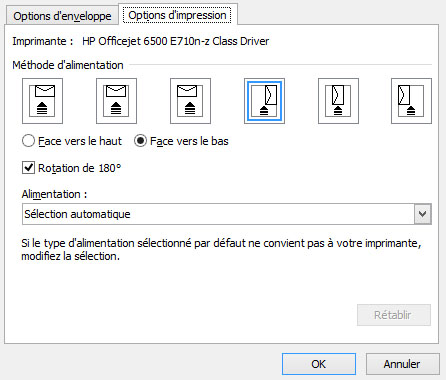
Lorsque vous déposerez les enveloppes dans le bac à papier de l’imprimante, elles devront y être déposées comme sur l’image entourée du cadre bleu.
Cliquez sur le bouton " Démarrer la fusion et le publipostage ", et sélectionnez " enveloppe ". Dans la fenêtre qui s’ouvre, choisissez votre taille d’enveloppe souhaitée. Cliquez sur " OK ".
Vous avez maintenant un document qui correspond à la taille de votre enveloppe.
Si vous n’avez pas suivi la partie 1 de ce tutoriel, effectuez l’opération suivante : cliquez sur " Sélection des destinataires ", puis sur " Utiliser une liste existante … ", et sélectionnez votre base de données Excel (.csv) avec les adresses de vos destinataires.
Ceci fait (ou déjà fait), cliquez sur " insérer un champ de fusion " et sélectionnez le champ à placer, comme le nom du destinataire par exemple, et placez-le où il le faut sur le document-enveloppe. Répétez cette opération pour tous les champs à placer tels que l’adresse, le code postal, etc…
Cochez le bouton " Aperçu des résultats ".
Enfin, cliquez sur " Terminer & fusionner " et sur " imprimer les documents… ". Cochez " Tous ", puis cliquez sur " OK ". Maintenant, chaque enveloppe placée dans l’imprimante devrait sortir avec les adresses de chaque destinataire.
Merci d’avoir lu ce tutoriel.
SASU au capital de 100 000 EUR | Immatriculée au RCS de Bayonne sous le numéro unique d'identification 490 097 888